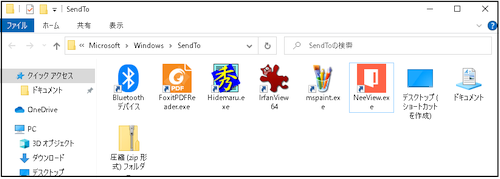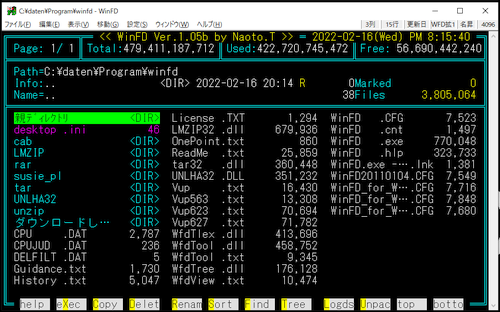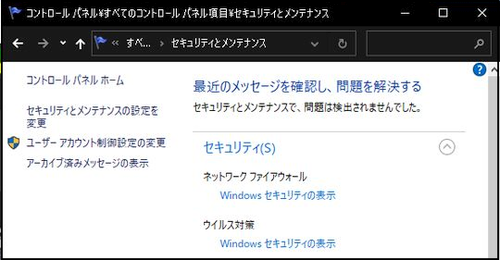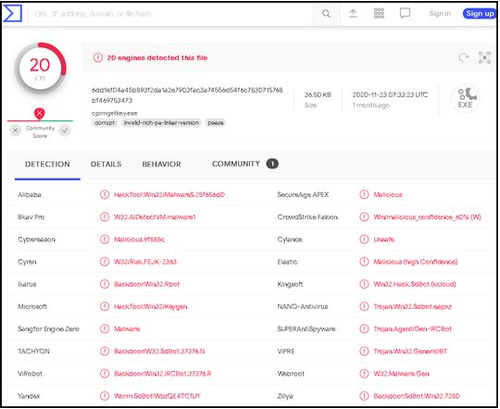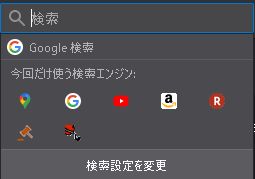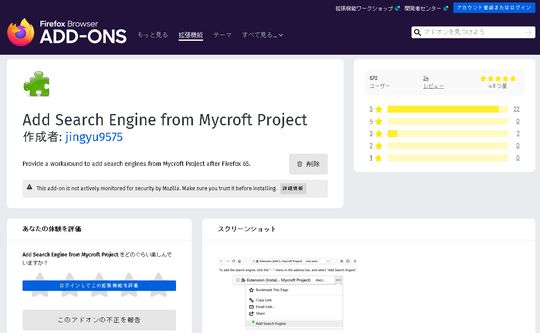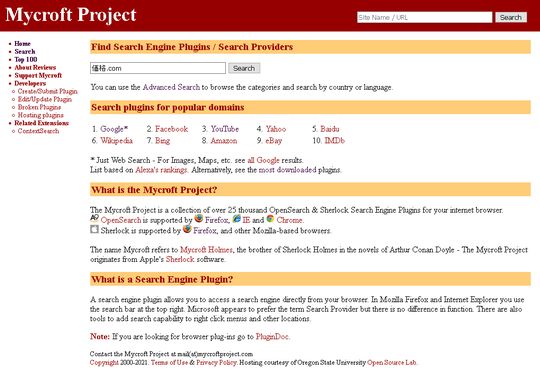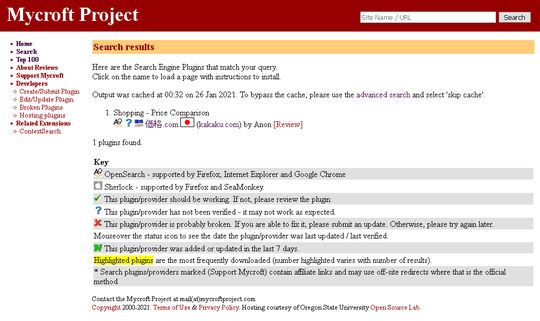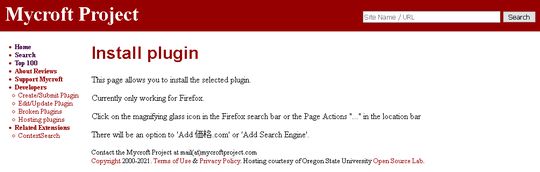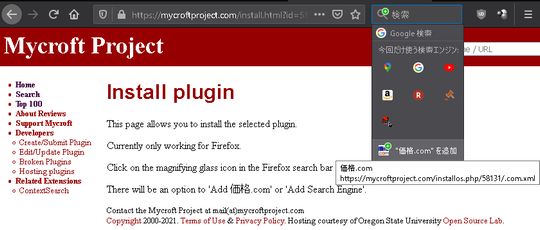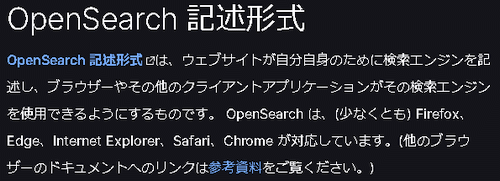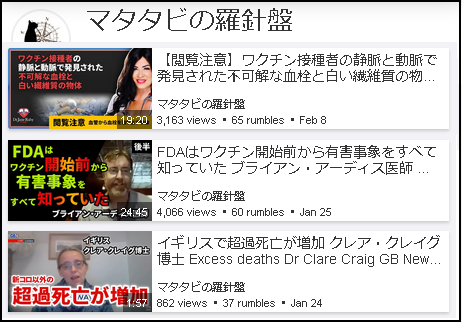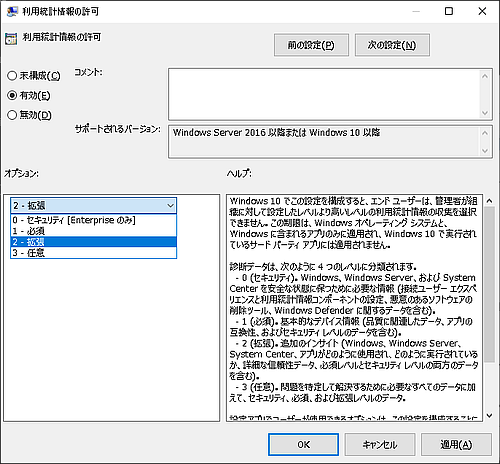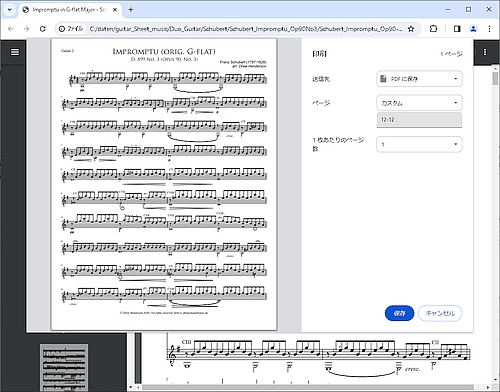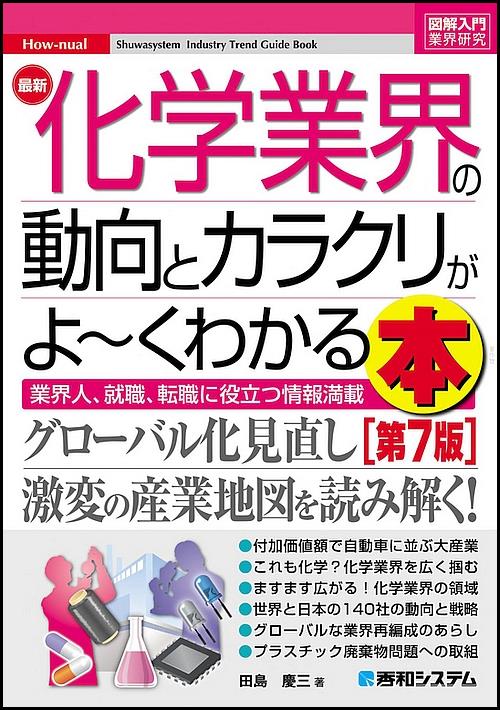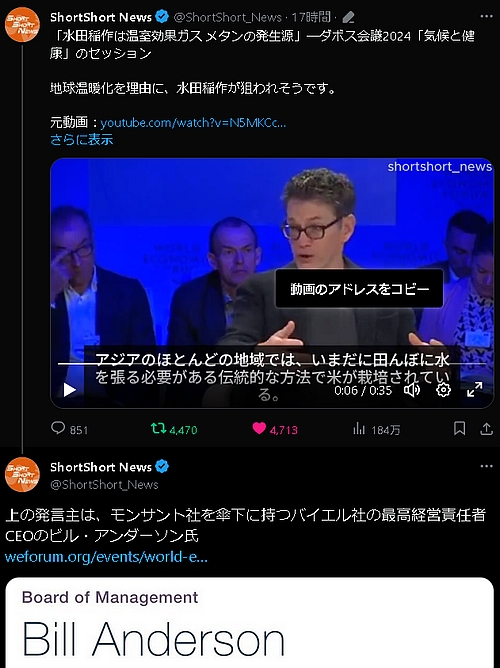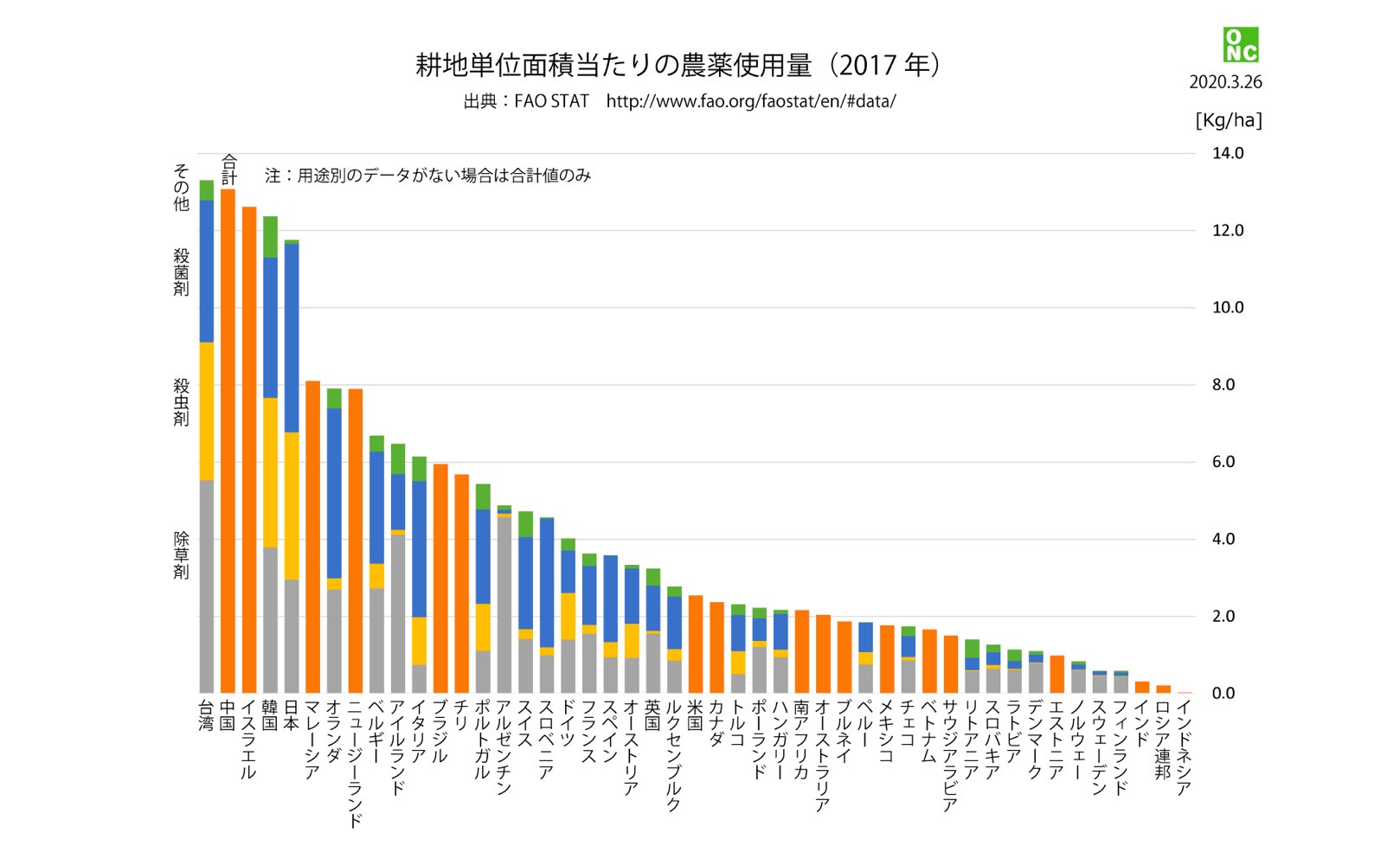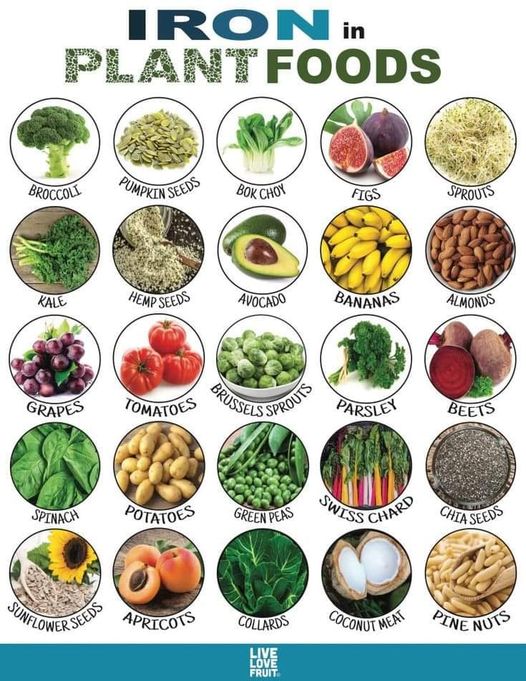WinFD Home Pageを開くと Last update 2005/10/06 です。開発が止まり15年以上になる大昔の業務ソフトです。
さて、本題です。
WinFDが突然立ち上がらなくなることがよくあります。
使用環境は「Windows 10 Pro 64bit」
↓↓↓ゴミファイルが引っ散らかったWinFD画面(笑)
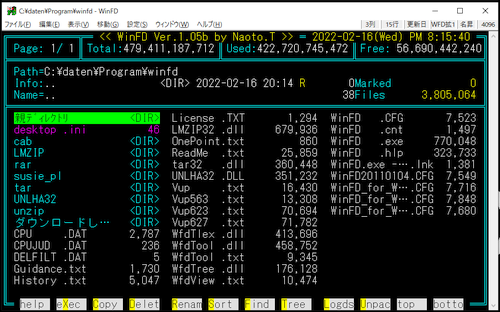
◆ 手元の環境ではウィンドウズ8をクリーンインストールしたときにWinFDが立ち上がらなくなりました。
ネット内のWinFD関連の過去ログを読み漁ったところ、XPのSYSフォルダーにあったDLLファイルがその後のウィンドウズに無いのが原因らしいです。それで、ウィンドウズXPのバックアップファイルから全てのDLLファイルも含めてフォルダごとコピーしたところ、問題なく動作するようになりました。
今回はこれで解決。一応ネット情報からの試行錯誤を以下に残します。
---
復旧は、レジストリエディタで「Chokujin」下の「WinFD」を削除:
「ファイル名を指定して起動」
⇒ 「regedit」
⇒ 「編集」 ⇒ 「検索」⇒「Winfd」
で探し Chokujin の下の WinFDフォルダ
¥¥HKEY_CURRENT_USER¥Software¥Chokujin¥WinFD
このフォルダを丸ごと削除してから
レジストリエディタを閉じてWinFDを立ち上げます。
立ち上げたWinFDから
「設定」 ⇒ 「CFGファイルの読込」で復旧完了です。
このCFGファイルは無くてもプチプチ再設定すれば良いのですが、
時間も体力も大変で、けっこう面倒なので
事前にWinFDから
「設定」 ⇒ 「CFGファイルに保存」しておきます。
◆ その他
WinFDが起動しない時に、タスクマネージャーのバックグランドプロセスの項目にWinFDが有れば、これを終了させればWinFDが起動出来ることもあるらしい。
Windows10でWinFDとWFDTool.dllの組み合わせでファイルを右クリックをすると、
100%の確率でRuntime Error!でWinFDが不正終了する時の回避方法。
・解決方法
WfdTool.dll 1.43 β6 を 1.42 β3 にする。
もしくはWfdTool.dll を使わない。
https://sonotato6.com/no2/windows10-winfd/