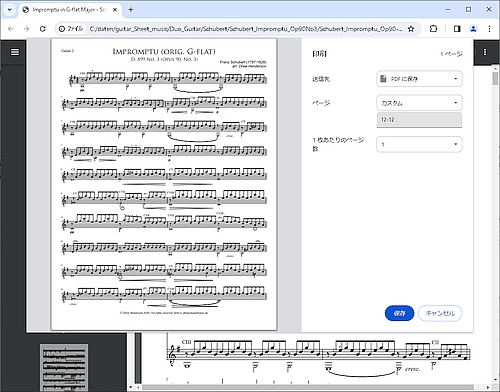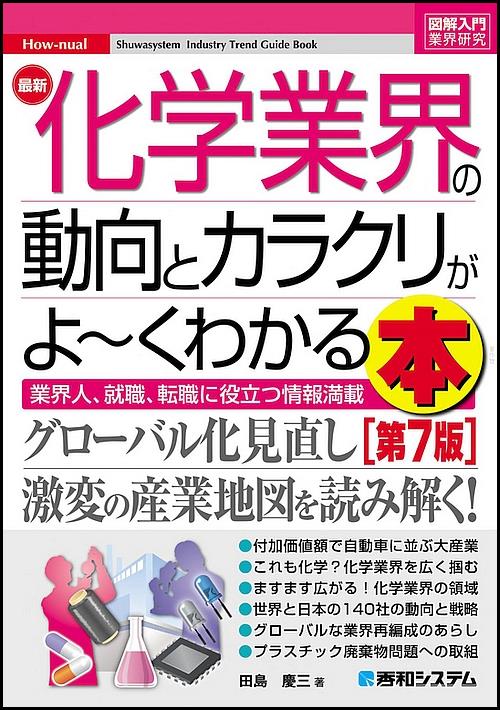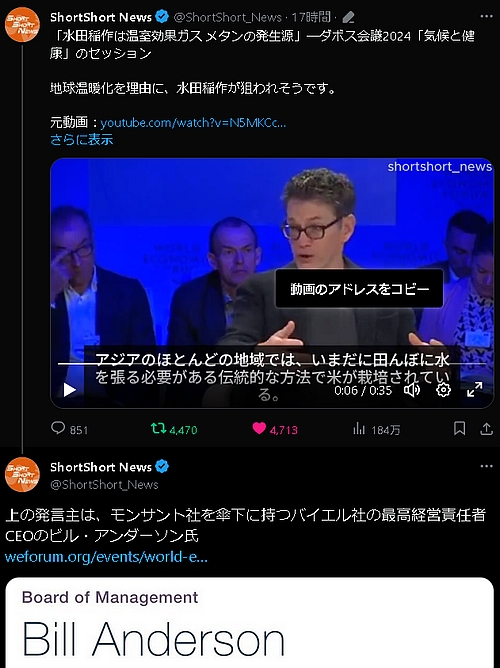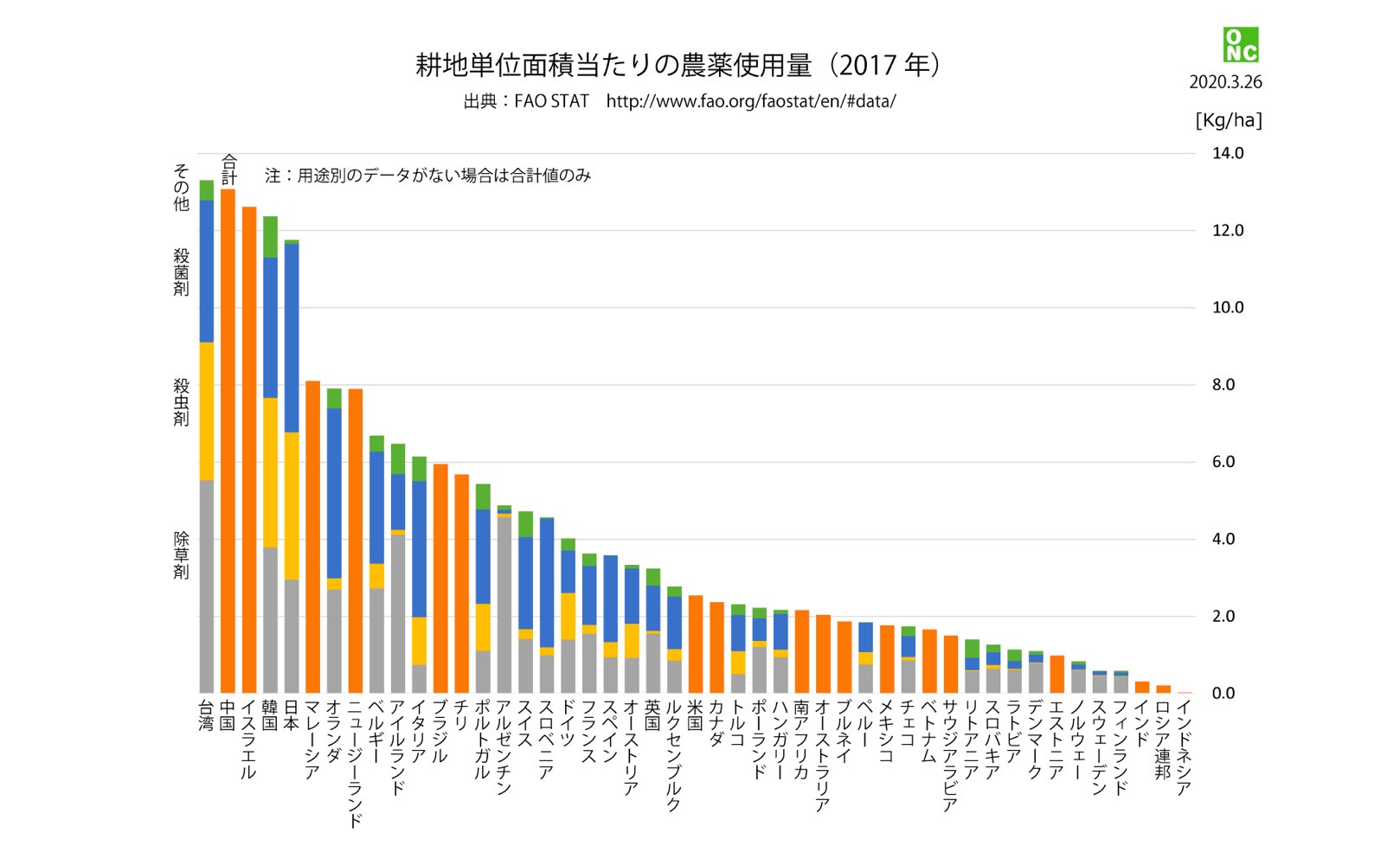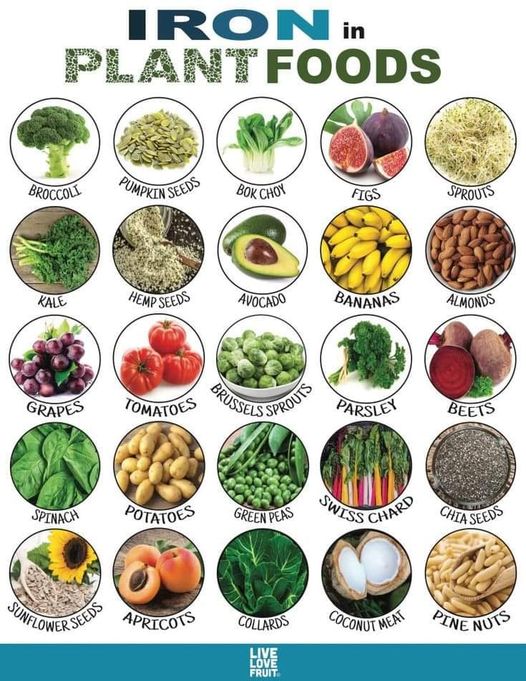利用統計情報の許可設定
- 2022/02/08 18:00
- カテゴリー:日記とメモ
グループポリシーの利用統計情報の許可設定を変更することで、WindowsUpdateのエラーが解決して正常に実行できる可能性があります。
- 「Windowsマーク」を右クリックして「ファイル名を指定して実行」を選択
- 「gpedit.msc」と入力して「OK」をクリック
- グループポリシーエディターが起動
- 左ペインのツリーを「コンピュータの構成」→「管理用テンプレート」→「Windowsコンポーネント」の順に展開し、「データの取集とプレビュービルド」を選択
- 右ペインで「利用統計情報の許可」をダブルクリック
- 「有効」に変更して「2 - 拡張」のオプションを選択して「OK」をクリック
- PCを再起動してポリシーの設定を反映させます。
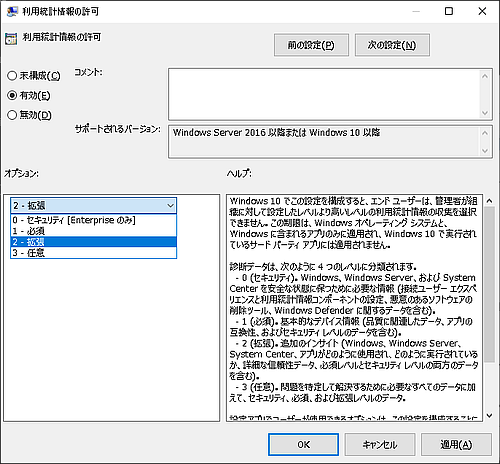
PCが再起動したら、再度WindowsUpdateを実行してエラーが解決したことを確認