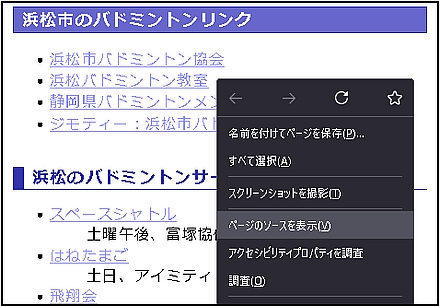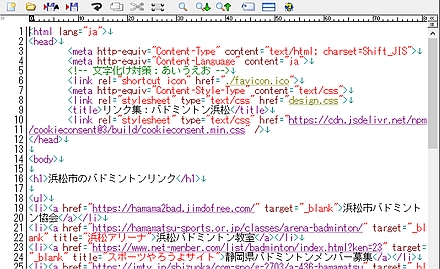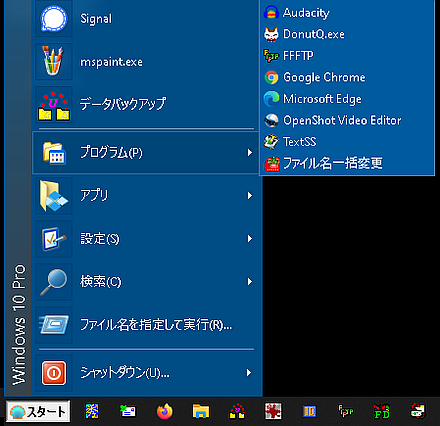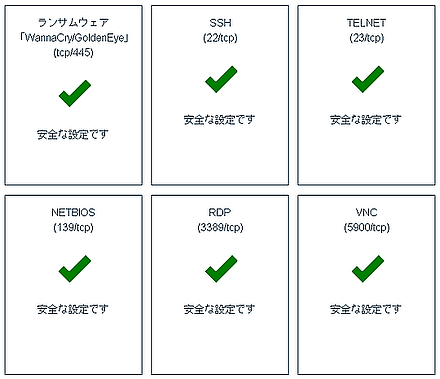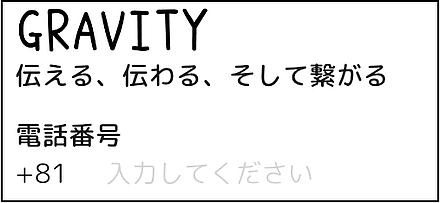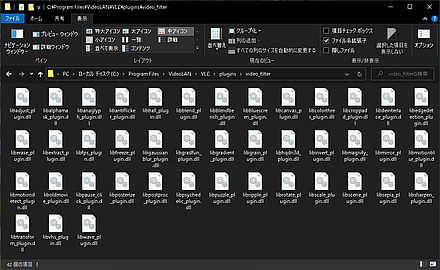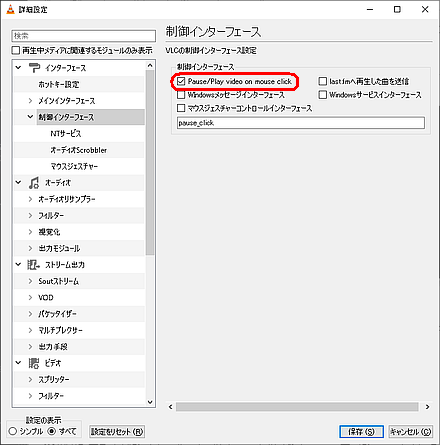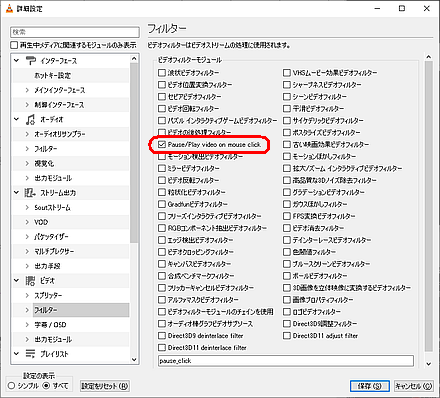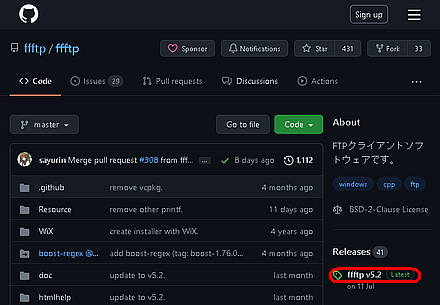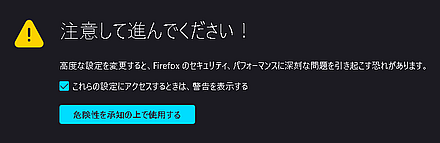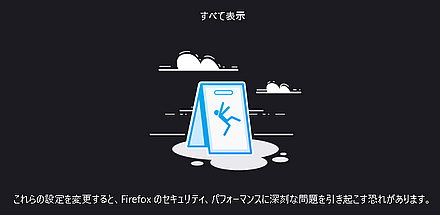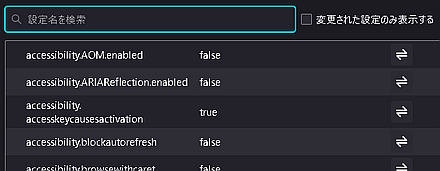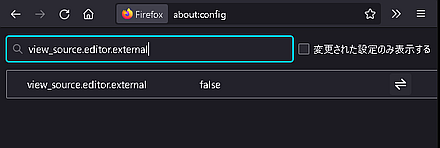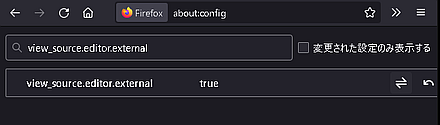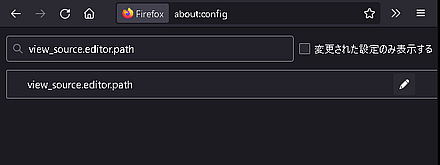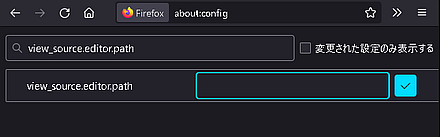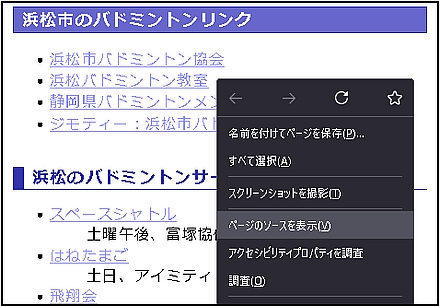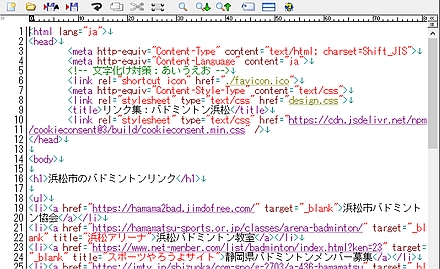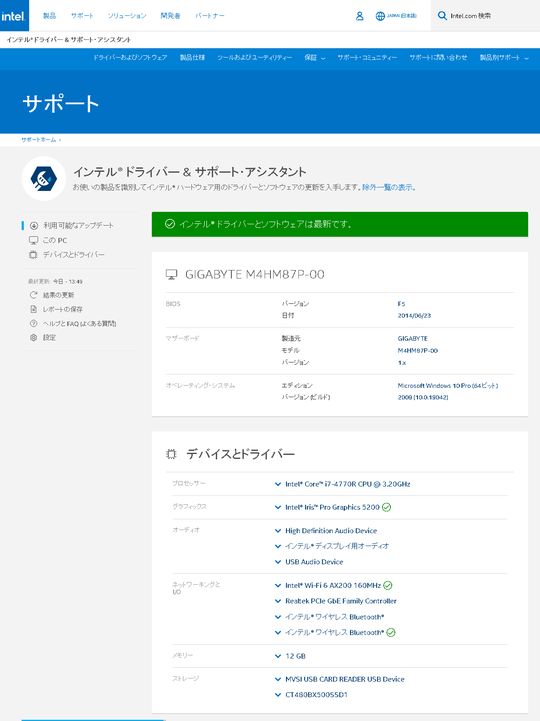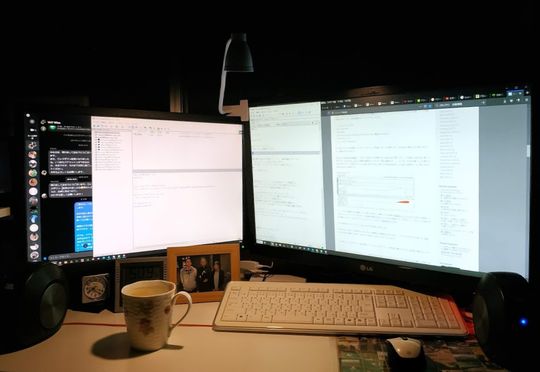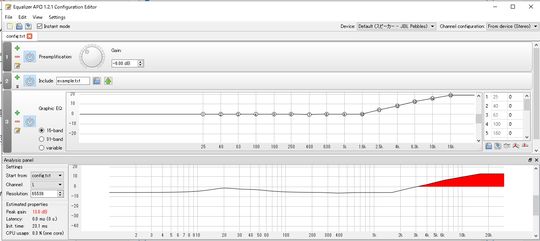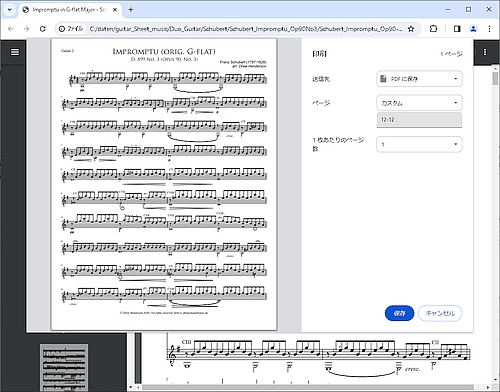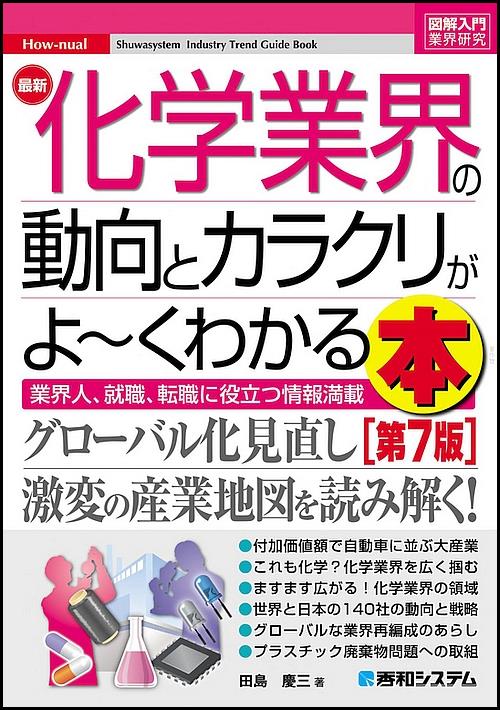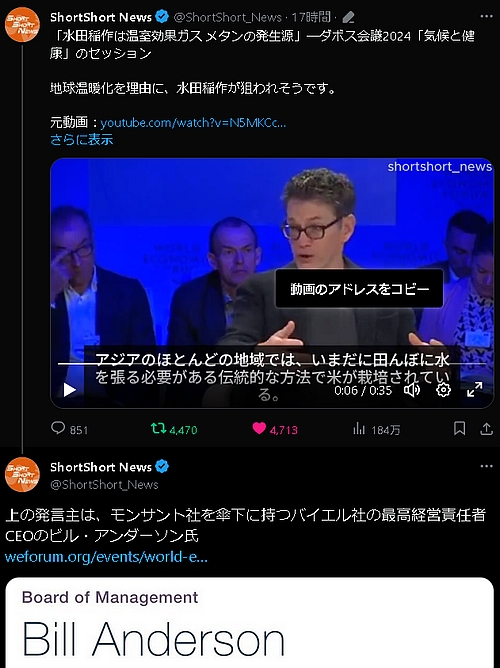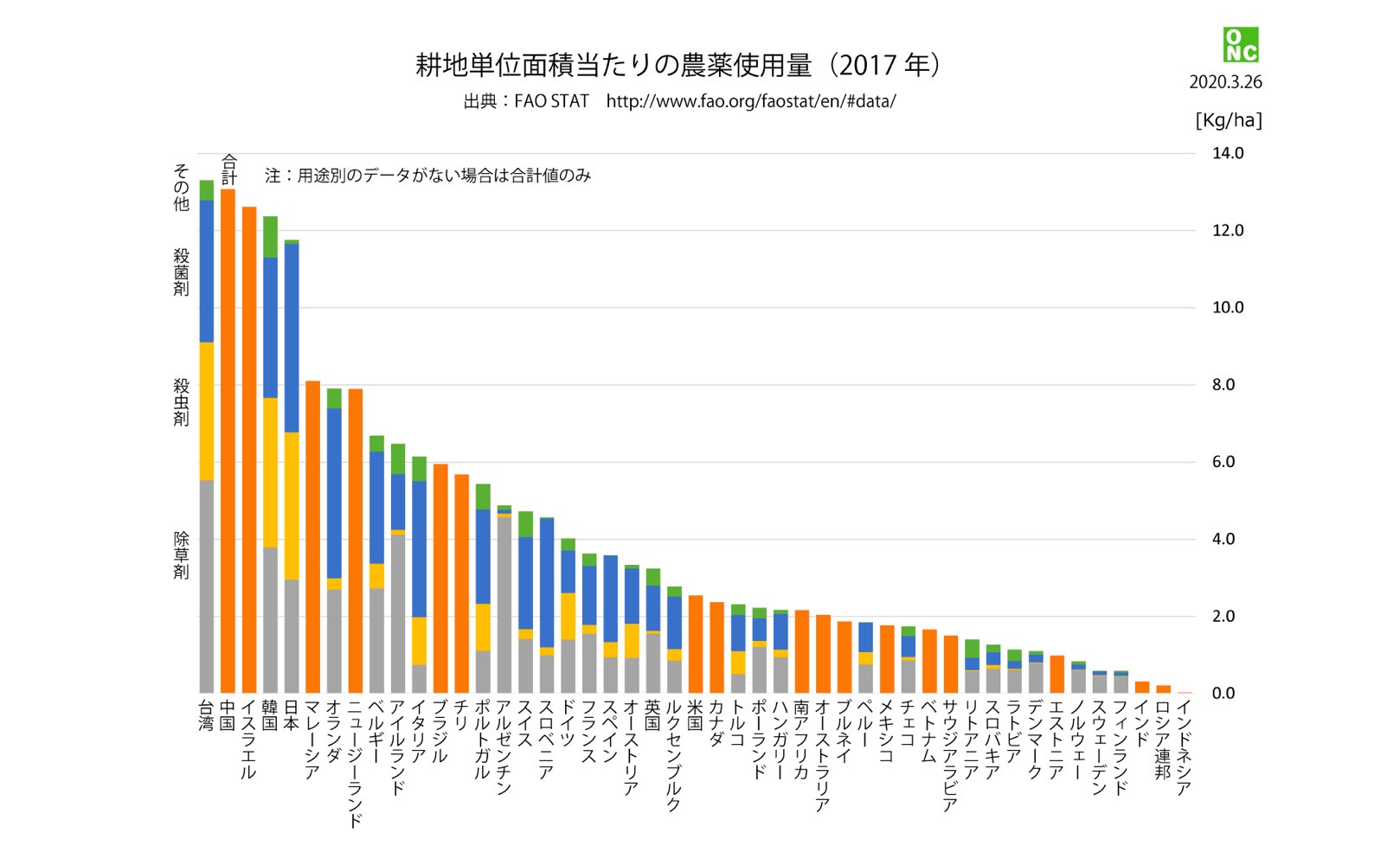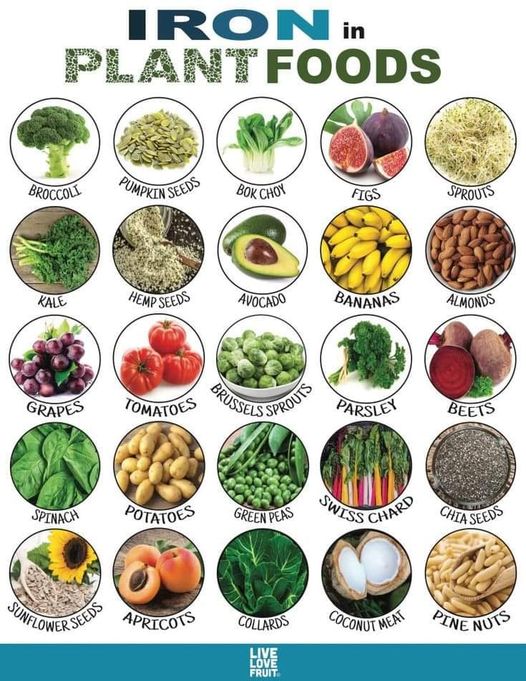FireFoxから秀丸エディターでWebページのソース表示を可能にする方法です。
手順は以下の2つ。
1)FireFoxの設定を変更。
2)設定変更後に使用エディタを指定。
それでは始めます。
1)先ずFireFoxの設定を変更します。
ロケーションバーに[about:config]と入力、または以下をコピー&ペーストしてエンター。
about:config
以下のような警告が表示されます。
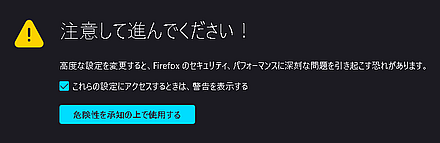
上記画像の「危険を承知の上で使用する」をクリックします。
なおデフォルトでチェックが入っている「これらの設定にアクセスするときは、警告を表示する」のチェックは個人の趣味ですから、チェックを入れても入れなくてもどちらでも良いと思います。
以下画像の画面に変わります。
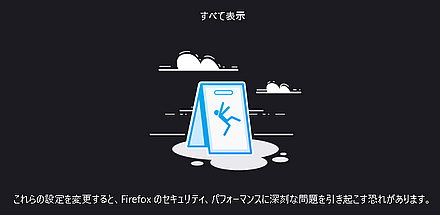
警告画面ですね。
上記画像の「すべて表示」をクリックして下記画面に進みます。
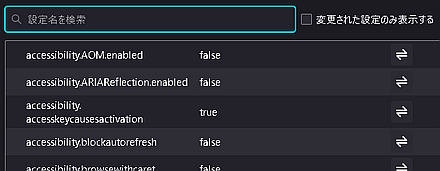
表示された上記画面の「設定を検索」のところに[view_source.editor.external]と入力、または以下をコピー&ペーストします。
view_source.editor.external
エンターしなくても以下の表示に切り替わります。
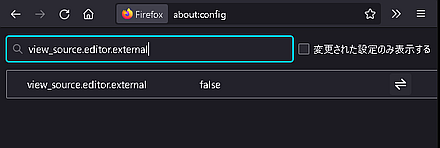
上記のように表示された項目[view_source.editor.external]をダブルクリックしると値が「false」から「true」に変更されます。
下記画像のように「true」に変わったのを確認してからタブを閉じます。
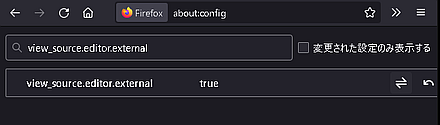
2)次にFireFoxのソース表示で使用するエディタを指定します。
ロケーションバーに[about:config]と入力、または以下をコピー&ペーストしてエンター。
about:config
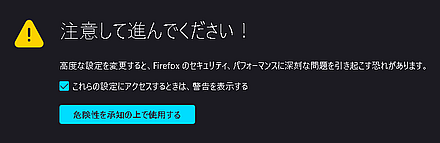
下記の警告表示から「すべて表示を」クリック
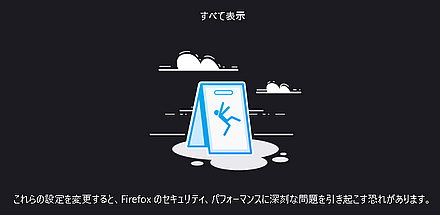
画面が以下に変わります。
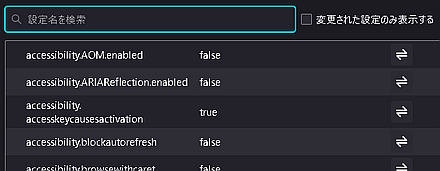
ここまでは1)と同じです。
2)では 1)とは別の設定です。
[フィルタ]欄の設定名を変更の箇所に[view_source.editor.path]と入力、または以下をコピー&ペーストします。
view_source.editor.path
エンターしなくても以下の表示に切り替わります。
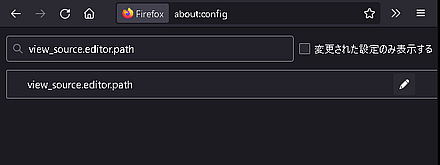
上記のように表示された「view_source.editor.path」項目の右に表示されている「鉛筆マーク」を左クリックし、下記画像に進みます。
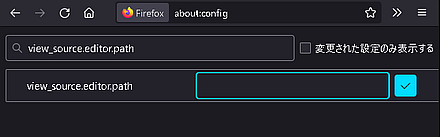
上記画像のように表示された「view_source.editor.path」の右に使いたいエディターのパスを記入し、チェックボタンを左クリックしてからタブを閉じます。
手元の環境での秀丸エディターのパスは以下
C:¥Program Files¥Hidemaru¥Hidemaru.exe
再起動は不必要です。
以上でFireFoxで表示されているページを右クリックしで出るポップアップから「ページのソースを表示」を左クリックすることにより任意のエディターが立ち上がりページのソースが表示できるようになりました。