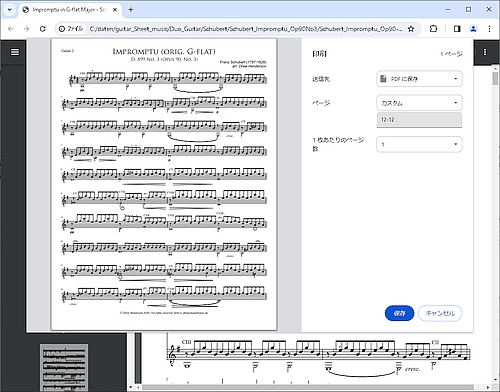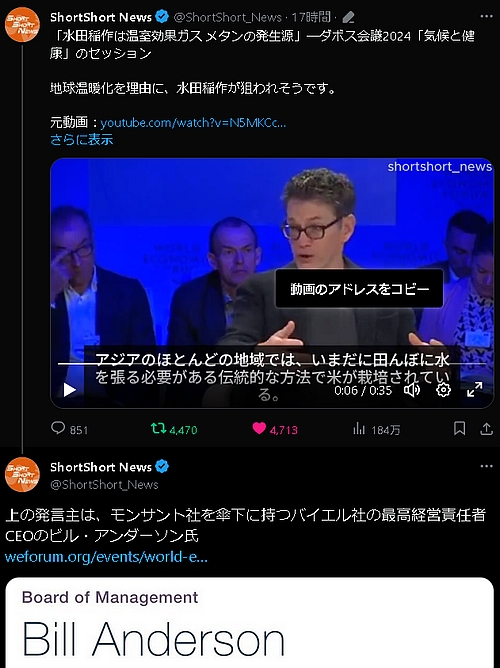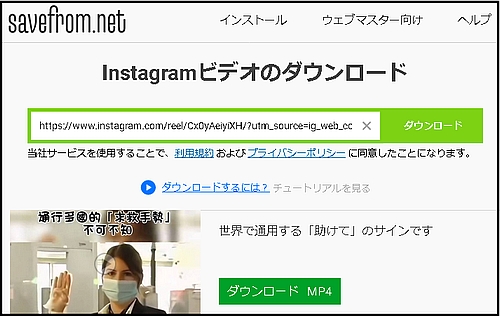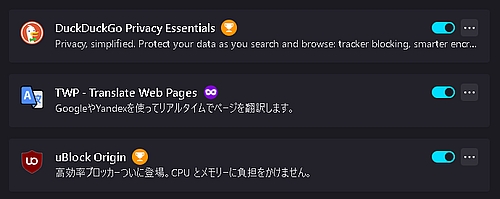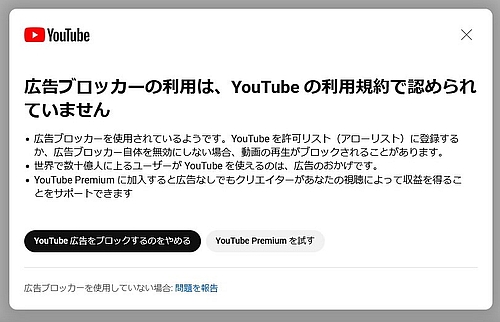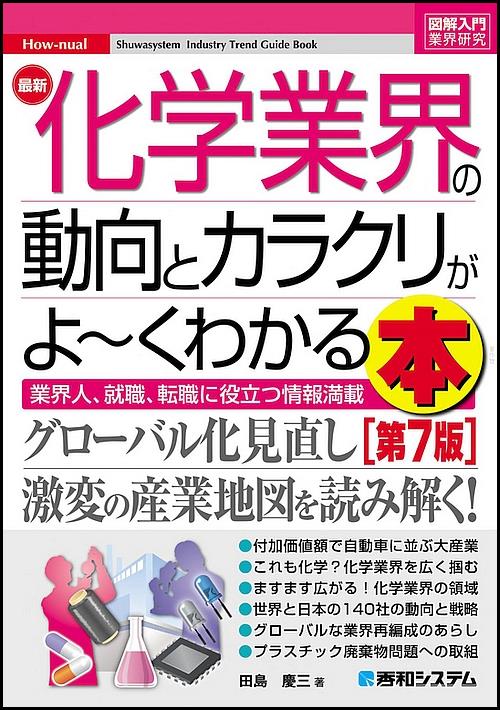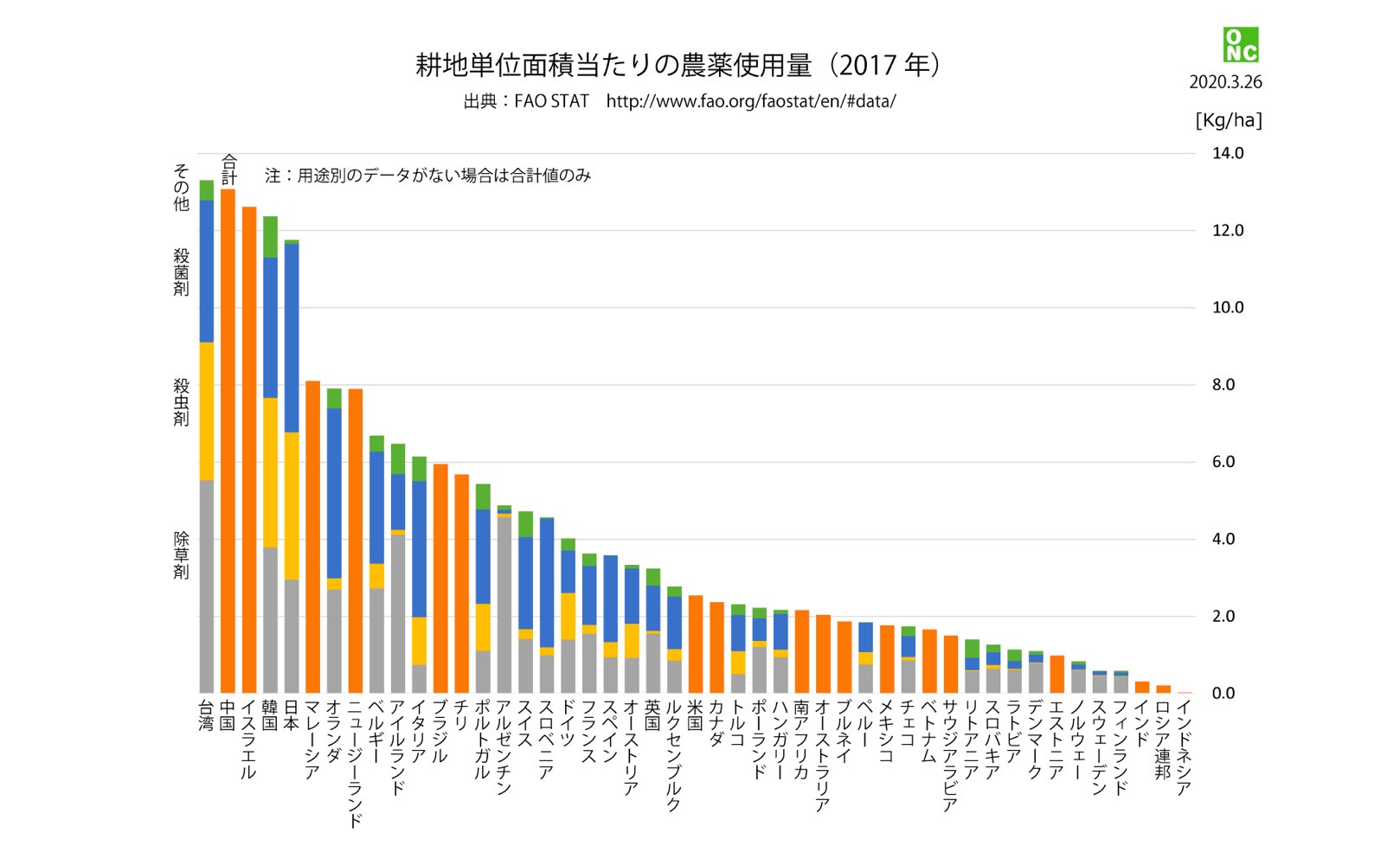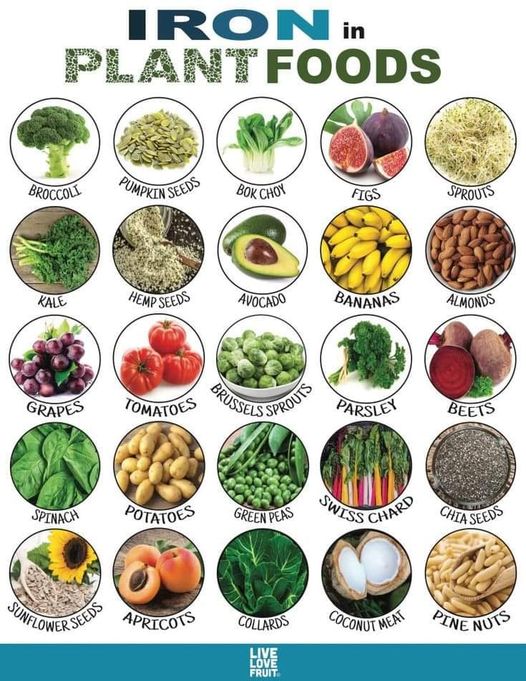AI人工頭脳にハンガリー蜂蜜を聞いてみた
- 2024/02/16 17:03
- カテゴリー:PCとスマホ
このところ調べ物に話題のAIを使ってます。
よく知られているopenAIのChatGPT4.0は有料、
2021年までのデータのChatGPT3.5なら無料なので、
当初はopenAIを使ってましたが、
最近、BingのCopilotに最新のChatGPT4.0エンジンが採用され、
無料だというので、毎日使うようになりました。
使用法はFireFoxのタブをピン止めで固定です。
その最新AIでハンガリー蜂蜜の安全性を聞いてみました。
全ての回答にAIが閲覧した元データも示されます。
【質問】
ハンガリーでは農薬にグリホサートは使われてますか?
【Copilot回答】
はい、ハンガリーでは農薬グリホサートの使用が認められていましたが、国民議会が全面禁止を決議し、EU加盟国で初めてグリホサートの使用を禁止しました。
グリホサートは葉から吸収され、成長点に移行して植物酵素である5-エノールピルビルシキミ酸-3-リン酸(EPSP)合成酵素を阻害することで作用します。
ハンガリー産の蜂蜜は、グリホサートが**0%**であることが確認されており、安全で美味しい選択肢となっています。
【続けて質問】
グリホサート以外の農薬は使われていますか?
【Copilot回答】
はい、ハンガリーでは農薬の使用に関するルールが日本よりも厳格です。耕地単位面積当たりの農薬使用量は、日本が11.8 kg/haに対してハンガリーは2.25 kg/haと、約5分の1程度に制限されています。
このような取り組みにより、ハンガリーの食品は安全性が高く、特にハンガリー産のアカシア蜂蜜はグリホサート検出量が0%であることが確認されています。
ハンガリーは有機生産に適した条件を提供しており、低強度の農業地域では農薬がほとんど使用されていないため、生物農薬の使用が奨励されています。 また、ハンガリーのアカシア蜂蜜は「Hungarikum(ハンガリクム)」として認定されており、その品質と価値に国が真摯に向き合っていることが伺えます。
【続けて質問】
ネット通販ではどこが安いですか?
【Copilot回答】
もちろんです!ネット通販ではいくつかお得なサイトがあります。以下にいくつかおすすめのネットショッピングサイトをご紹介します。
楽天市場: 楽天市場は日本で最大級のモール型オンラインショッピングサイトです。多くのショップが出店しており、商品の種類が豊富です。ポイントプログラムも充実しており、お得に利用できます。
Amazon: Amazonは自社販売がメインで、商品の点数が豊富です。プライム会員なら送料無料で、動画や音楽などのサービスも充実しています。
Yahoo!ショッピング: Yahoo!ショッピングもモール型で、出店しているショップが多いため、価格競争が激しいです。PayPayポイントを利用できるのも魅力です。
これらのサイトは、商品の種類やポイントプログラム、送料などを比較して、お得に利用できるかどうかを検討してみてくださいね!
---
という感じです。